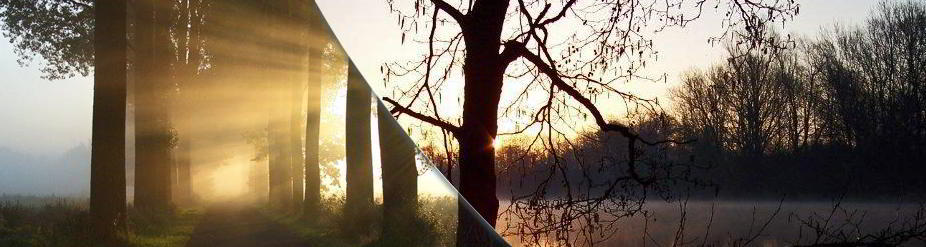Hilfe
Inhalt
Hilfe zur Benutzung
Diese Hilfe soll Ihnen erklären, wie Sie diese barrierefrei gestaltete Internetseite in vollem Umfang nutzen können und von den Vorteilen, die sich durch die verbesserte Zugänglichkeit ergeben, optimal profitieren können.
Einfach für alle
Unsere Internetseiten wurden bewusst so gestaltet, dass sie für möglichst viele Internetnutzer zugänglich sind. Kurz gesagt: sie sind barrierefrei. Mehr Informationen zum Thema Barrierefreiheit erhalten Sie auf den Seiten des Fachportals der Agentur anatom5 zum Thema Barrierefreies Webdesign.
Vergrößerungsfunktion bei Mozilla, Internet Explorer und Opera
Gerade für Menschen mit nicht mehr ganz perfektem Sehvermögen bieten grafische Browser, wie Mozilla Firefox, Internet Explorer oder Opera sehr gute Vergrößerungsmöglichkeiten.
Internet Explorer
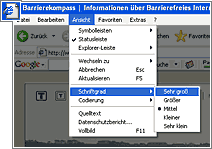
Im Internet Explorer können Sie ebenfalls Schrift dieser Seite vergrößern. Wählen Sie dazu über die Browser-Menüleiste den Menüpunkt Ansicht und bestimmen Sie die Größe der Schrift über den Schriftgrad. Leider können Sie im IE nur zwischen fünf Stufen von sehr klein bis sehr groß wählen.
Wem das zu wenig Vergrößerung ist, der muss etwas tiefer in sein Betriebssystem eingreifen und die Einstellungen im Menüpunkt Eingabehilfen in der Systemsteuerung ändern. Hier kann man zudem die Kontraste ändern, falls man das gerne möchte. Windows bietet standardmäßig zahlreiche Voreinstellungen an. Gehen Sie hierzu wie folgt vor:
- Gehen Sie zu Start > Systemsteuerung oder Start > Einstellungen > Systemsteuerung.
- Öffnen Sie Eingabehilfen.
- Wählen Sie den Reiter Anzeige.
- Aktivieren Sie das Kontrollkästchen Kontrast aktivieren.
- Wählen Sie unter Einstellungen ein Kontrastdarstellungsthema Ihrer Wahl.
- Bestätigen Sie die Änderungen.
Seit der Version 7 bietet der Internet Explorer eine Zoom-Funktion: Damit kann die Ansicht einer Internetseite vergrößert oder verkleinert werden so dass alle Texte und Bilder der Seite vergrößert oder verkleinert werden. Möglich ist eine Anpassung von 10% bis 1000%.
Zoom mit der Maus
Wenn Sie eine Maus mit Mausrad (Scrollrad) verwenden, halten Sie die STRG-Taste gedrückt und bewegen das Scrollrad hoch oder runter, um die Ansicht zu vergrößern oder zu verkleinern.
Zoom mit der Tastatur
Mit Hilfe der Tastatur können Sie den Vergrößerungswert in mehreren Schritten ändern, wobei jeder Schritt einem Sprung um 10% entspricht. Drücken Sie zum Vergrößern die Tasten STRG und +. Drücken Sie zum Verkleinern die Tastenkombination STRG und - oder drücken Sie die Tasten STRG und 0 gleichzeitig, um den Wert 100% einzustellen.
Opera
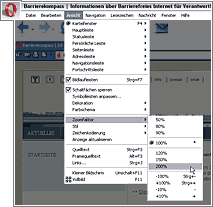
Insbesondere Opera bietet eine einzigartige Zoom-Funktion. Mit Hilfe des Browsers können die angezeigten Inhalte bis 1000 Prozent vergrößert werden. Besonderheit: Nicht nur der Text, sondern sämtliche Elemente, wie zum Beispiel Grafiken und Bilder können vergrößert werden. Wählen Sie dazu über die Menüleiste den Punkt Ansicht und bestimmen Sie den Zoomfaktor.
Wenn Sie den Weg über das Menü bei Opera gerne vermeiden möchten, bieten sich verschiedene Möglichkeiten, den Zoom-Faktor per Tastatursteuerung zu beeinflussen. In Zehnerschritten, also eine zehn prozentige Steigerung der Vergrößerung erreicht man durch Drücken von +, eine entsprechende Verringerung des Zoom-Levels um 10 Prozent durch Drücken von -. Zurück zur normalen Ansicht gelangt man durch Drücken der Taste 6. Neuere Versionen von Opera ermöglichen zudem das Vergrößern in 100%-Schritten mit Hilfe von STRG und +, was umgekehrt mit STRG und - auch mit einer Verkleinerung funktioniert. Nicht unerwähnt lassen möchten wir die Möglichkeiten von Opera, zwischen einem Autoren-Modus und einem Benutzermodus hin und her zu wechseln. Zahlreiche voreingestellte Ansichtsmöglichkeiten, vom hohen Kontrast bis zur Ansicht für kleine Bildschirme, bieten optimalen Einstellungskomfort für fast jeden Benutzer.
Mozilla & Firefox
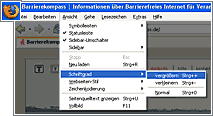
Auch wenn Sie Mozilla Firefox verwenden, steht Ihnen eine sehr gute Vergrößerungs-Funktion zur Verfügung. Diese berücksichtigt allerdings keine Grafiken oder Bilder.
Wählen Sie dazu über die Browser-Menüleiste den Menüpunkt Ansicht und bestimmen Sie die Größe der Schrift in Prozent. Einfacher geht es über die Tastaturbefehle STRG und + zum Vergrößern sowie STRG und - zum Verkleinern der Schrift. Mit dem Kurzbefehl STRG und 0 setzen Sie den Schriftgrad auf den Standardwert 100 Prozent zurück.
Sonstige Ausgabegeräte / Hilfsmittel
Weitere Hilfsmittel für die oben genannten Browser, wie beispielsweise Bildschirmlupe oder Screenreader, finden Sie im Hilfsmittel-Verzeichnis des Barrierekompass.
Hilfe zu Dateiformaten
Nicht immer können alle Informationen im HTML-Format dargestellt werden. Vor allem dann, wenn es um Formulare, Multimedia oder Downloads von großen Dateien geht, sind zusätzliche Dateiformate notwendig. Hier erfahren Sie, wie Sie die einzelnen Dateitypen öffnen können und was Sie dabei beachten sollten.
PDF-Dateien
Mit Hilfe von PDF-Dateien können Formulare und andere Dokumente auf nahezu allen Betriebssystemen angesehen und ausgedruckt werden.
Um eine PDF-Datei öffnen zu können, benötigen Sie das kostenlose Programm Acrobat Reader von Adobe. Wenn der Acrobat Reader bereits installiert ist, können Sie sich die PDF-Dokumente anschauen, indem Sie den entsprechenden Link anwählen.
Trennung von Inhalt und Design
Inhalte sind in der Regel unabhängig von der Gestaltung der Verpackung. Das gilt auch für Internetseiten. Mit Hilfe von Cascading Stylesheets ist es möglich, die inhaltliche Struktur einer Seite von ihrem Aussehen zu trennen. Auf diese Weise kann eine Seite ohne Änderungen am Code gleich mehrere verschiedene Darstellungsvarianten haben oder für unterschiedliche Ausgabemedien (zum Beispiel Print ) umgesetzt werden. Die einzelnen Bereiche der Seite, also deren Navigation, Überschriften und Textpassagen, wurden mit Hilfe von validem und standardkonformem XHTML von Hand erstellt. Valider Code ist die Grundlage für Barrierefreiheit und sichert die Nachhaltigkeit einer Internetpräsenz. Zudem wurde bei der Erstellung der Seite darauf geachtet, dass die Ladezeit kurz und die Freude am Lesen groß ist.
Verzicht auf JavaScript
Die Gemeinde Kranenburg verzichtet auf JavaScript. Einzelne Funktionen, wie beispielsweise unsere Formulare, wurden zwar durch JavaScript angereichert, um die Benutzerfreundlichkeit zu erhöhen, jedoch sind alle Funktionalitäten dieser Internetpräsenz auch ohne aktiviertes JavaScript zugänglich. Das dient nicht nur der Barrierefreiheit, sondern auch Ihrer Sicherheit.
Browser & Empfehlungen

Auch veraltete Browser, die aktuelle Standards nicht oder nicht ganz beherrschen, können auf unsere Internetseiten zugreifen. Alle Inhalte und Funktionen sind voll zugänglich, lediglich die Darstellung ist möglicherweise eine andere. Für noch bessere Ergebnisse, mehr Sicherheit und mehr Komfort beim Surfen im Internet empfehlen wir Ihnen den Einsatz moderner Browser, wie beispielsweise die aktuelle Version von Mozilla Firefox, die kostenlos im Internet erhältlich ist und für die meisten Betriebssysteme zum Download bereitsteht.
Zertifikate & Standards
Die Seiten von http://www.kranenburg.de wurden entsprechend gültiger Internet-Standards entwickelt. Folgende Standards wurden beachtet und nach Möglichkeit eingehalten:
W3C WAI AA
Alle Inhalte wurden entsprechend der Richtlinien des W3C für Web Content Accessibility umgesetzt.
Valides CSS
Für die Umsetzung wurde ausschließlich gültiges CSS genutzt. Testen Sie uns.
Valider HTML-Code
Validieren Sie unsere Seite doch selbst einmal.